
To open the results of a specific junction you previously created in Junction Analytics, you just need to click on its name in the "My Junctions" section, explained in the previous article.
Once you do that, you will be transferred to the junction results screen. Here you can see the junction approaches on the map in form of lines and arrows.

There are two ways of viewing the results of each approach.
The first one allows you to click on each approach directly from the left "Approaches" panel. Selecting an approach will load all the details available in the tool.

The second way of choosing an approach is doing that straight from the map. Once you zoom in, you can differentiate each approach on the road network. You can click on any approach line and it will also load all its details, the same way it did in the first method.

Junction Results Data
Each approach contains the following information:

- Delay - which is the current delay (in seconds) for the whole approach.
- Usual delay - information on how long (in seconds) it usually takes for the drivers to leave the junction after stopping.
- Queue - information on how long (in meters) the current line of vehicles waiting on the junction approach is.
- Volume per hour - an estimated value of how many vehicles we observe travelling through the approach per hour. This is an experimental feature that might have a big error margin. Please use it at your own risk.
- Travel time - information on how long (in seconds) it currently takes for the vehicles to travel through the approach.
- Free flow travel time - information on how long (in seconds) it takes for the vehicles to travel through the approach during free-flow conditions (e.g. when there is no traffic at night).
- Stops - the average number of stops per vehicle on the approach (calculated from all probes in the last 15 minutes).
- Historical data - a chart containing all the stored historical information for this approach. Gathered from the moment the junction was created or edited in the tool. Historical charts offer three different timeframes - 24 hours, 3 days, and 8 days.
- Turn ratios - information about the percentage of vehicles taking a turn in a specific direction while leaving the approach. Calculated based on observed turns in the last 30 minutes, normalized by the sum of all probes passing this approach.
- Accumulated probes - information about the number of vehicles observed on each approach in the last 30 minutes. This value is located on the graphs and it is possible to view it in 5-minute / 15-minute / 1-hour parts. Keep in mind that the data is measured for the last 30 minutes before the time selected on the graph, so for example, when 14:05 is selected, the number of probes displayed is showing a value for the 13:35 - 14:05 period.
Important Note: The historical data chart is affected by any geometry change in your junctions. Once you update the junction geometry, the charts will reset and the data will be saved from the point of the update.
Historical data export option allows you to download a .zip archive with all the data stored for your junction for the last 6 months.
The files from the historical data export are based on the UTC timezone.


Data for each junction is refreshed automatically every 60 seconds, but it is possible to disable the automatic refresh and update it manually by using the "AUTO REFRESH DATA" switch.
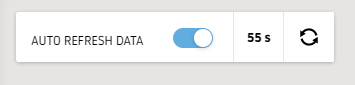
To edit your junction geometry, you need to click on the "Edit" pen button which is located above the junction name.

It is also possible to display the boundaries you defined while creating your junction and show the existing approaches of your other junctions on the map by using the "map layers" in the upper right corner of the map.

