Once the analysis is calculated it needs to be confirmed by the user. The confirmation step is showing the number of analyzed trips, so in case the trip count is not satisfactory, we advise rejecting the report, as confirmation is also a commitment to pay for the calculated report.
More information about calculating and accepting reports can be found here:
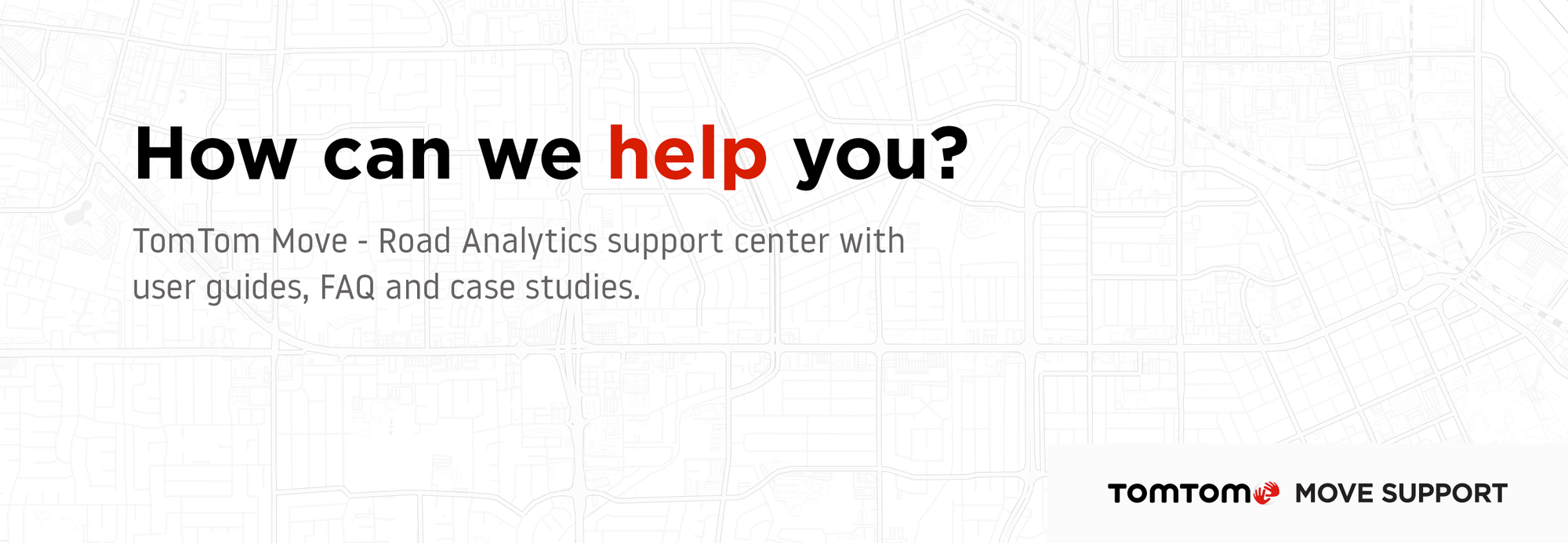
Selected Link Results:
If the report is accepted, the user is transferred to the results screen. The left panel contains all the information about the report which are: trips analysed, pricing coverage used (pricing), date ranges, and time ranges (along with the timezone used).
Other than this, it is possible to download the link geometry as a .GeoJSON file or go to view the results.

The results offer two different approaches (directions) users can analyze.
The first one is "outgoing trips" which shows the trips distribution starting from the road segment specified by the user during the analysis creation process.

The second one is "incoming trips" which shows the trips distribution that ends at the road segment specified by the user during the analysis creation process.

Trips are visualized as different routes coloured based on the customizable scale which can be changed by selecting one of the predefined colour templates.

The distribution of trips values is shown in two different ways - percentages and the actual number of trips. It is possible to switch between those two options in the "Filters" section in the upper left corner of the results screen.


Each of the routes visible on the map is made of smaller segments that are clickable. Selecting each segment will show the values of trips that were also observed in the original segment (the start or end point of the report depending on which direction was selected).

In some cases, the tool is showing alternative routes if there are more connections between the original link and the selected segment. Those alternative paths are displayed in the bottom right corner of the screen.

Depending on the use case and to improve the visibility of the results it is possible to change the lower limit of displayed segments. To adjust it, please use the "Min Trips" and "Min Percent" filters.
All the segments that contain a value lower than the selected number in this filter, will disappear from the map, making the results clearer.


Selected Link As A Region Results
Instead of analyzing segments of a road, it is also possible to analyze incoming and outgoing trip patterns based on a polygon area of our choice.

This type of report can be used to easily analyze the most popular entrances and exits related to our area of interest, as well as intersection movement patterns.
When reviewing this type of analysis, it is possible to select only incoming trips or only outgoing trips. For either of these options, there is a dedicated section in the upper right corner that shows the most popular entrances and exits.
To enhance map navigation in the results, we have added the possibility to automatically zoom into a specific entrance or exit. This option is available upon hovering over one of the values:

When any road segment is selected, the results will show a path of all the trips that were visible in that location which later travelled to our region and also information about all the other trips and where they were coming from:
When a road segment is selected, the results will display the path of all the trips observed in that location and traveling to our region. Additionally, it will provide information about all preceding trip paths and their points of origin:

Alternatively, if the "outgoing" option is selected, it's possible to select any of the road segment and see all the trip patterns that were travelling from our region outwards:

Currently, the feature does not display the connected patterns between incoming and outgoing trips to track vehicles entering and leaving our zone. We are considering improving this in the future.
It's important to note that although the trips may not appear visually connected, the trips observed entering or leaving your region might be the same trips passing through our polygon in the analysis results.
Data Processing
Important Note! Keep in mind that the visible segments are based mainly on the FRC 0-6 (functional road classes), so if the trip start or end is located on any road class smaller than FRC 6 (from 7 upwards), that start or end will be trimmed and will not be visible as a clickable road segment in the results. The only exception is when the road class smaller than FRC 6 works as a via point between two other segments.
In the results, the segment needs to have at least 0.1% of all the trips coming from the original link or at least 5 trips in case the value is lower than 0.1%. Otherwise, road segments that have less than 5 trips on them will not be included in the results.
The above restrictions are made due to privacy precautions and vehicle users anonymization.
Downloading The Results
The results of the analysis can be downloaded in three different file formats:
- .CSV
- .SHAPEFILE
- .JSON

