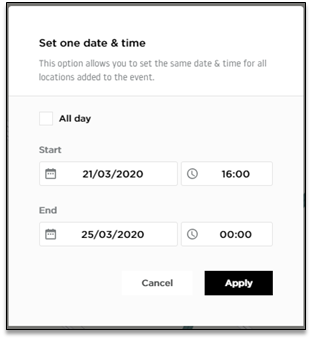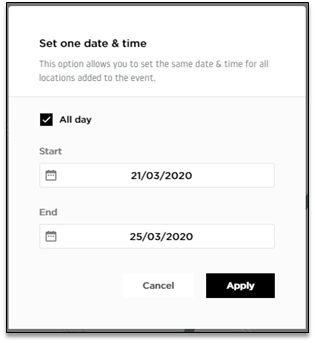Location
To save time when creating multiple locations with the same details, you can copy their information by opening the three dots and clicking the ‘Clone’ button next to the location you wish to clone. It will open a location creation window with the same specifics, such as geometry, effect, dates and times.
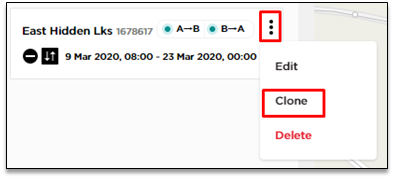
Event
It is also possible to clone a whole event, with all its locations. This feature is quite useful in case you want to report similar events, but for completely different, non-scheduled, unsystematic date ranges, which usually are not possible to define in the “Create Schedule” section.
To clone an event, you need to open the event preview by clicking its name or go to the “Edit event” section first. After that, you are able to click on the “Clone” button in the upper right corner of the “Edit event” section. That way, a separate event will be created, and it will contain all the same locations, their date ranges, their time ranges and their names and you will be able to adjust the details before publishing it.
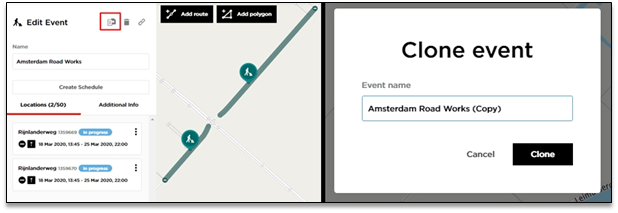
NOTE! You cannot clone scheduled events.
Once you clone your event and it has multiple locations, you do not need to change every single one of them separately. For your convenience, we introduced the “Bulk Actions” feature, which allows you to massively adjust the times and dates of all the locations.
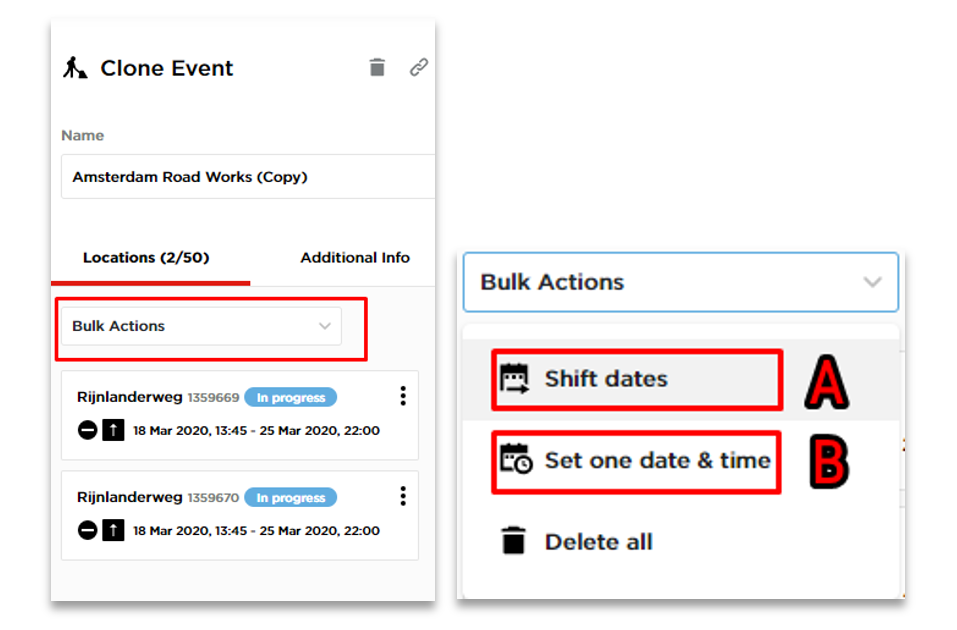
A) Shift dates – you can use this option to shift all the dates of your locations either based on the current date (1), or by a certain number of days, months and years (2).
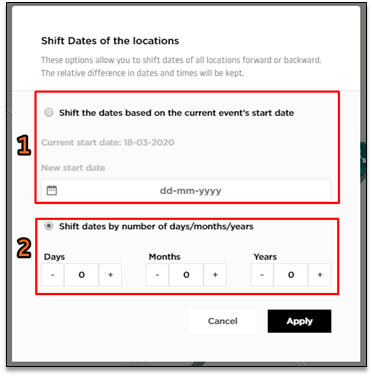
B) Set one date & time – here you can change the date and time ranges for all the locations to specific days by selecting them in the calendar.
It is possible to either select a specific date and time for both Start and End of the reported location or just the date by selecting the “All day” option.